- Realtek Sound Cards & Media Devices Driver Download For Windows 8
- Realtek Sound Cards & Media Devices Driver Download For Windows 7
- Realtek Sound Cards & Media Devices Driver Download For Windows 8.1
- Realtek Sound Cards & Media Devices Driver Download For Windows 10
But now the sound volume is extremely low! I can barely hear something. Already tried to: - Uninstall driver and use the Windows 10 built-in HD audio driver = did not help! - Uninstall driver and install latest driver from realtek website = did not help! - Uninstall driver and install some older realtek driver = did not help!
No sound issue is probably caused by missing drivers. When your computer has no sound, you may want to update the sound driver. In this post, you’ll learn how to update the Realtek audio driver easily for your computer.
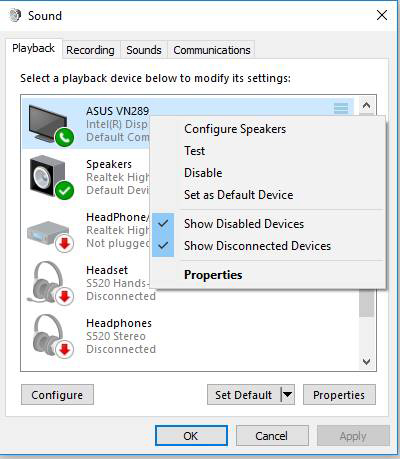
- Realtek's HD Audio package is driverless, which forces Windows Trusted Installer to go 'Generic' and label it 'Realtek Audio' instead.ssue between Realtek and Microsoft (Win 10) has not yet been addressed by them. They have abandoned us to community forums. Straight forward, when the driver is GENUINE, windows does NOT install/use the Generic.
- Realtek HD Audio Manager is among the most common and useful software that Windows users have on their PCs without even realising it. The HD Audio Manager is essentially the GUI end of the Realtek HD Audio Driver, which is the default sound driver for the majority of PC sound cards (including those integrated into the motherboard).
- Here is the key in the registry: 'Computer HKEYCURRENTUSER Software Realtek Audio RtkNGUI64 PowerMgnt'. Every time you update the driver this value will default to 1. Put this key to your favorites so you find it quickly the next time. Caveat: I don't know if this will work on your sound card.
There are three methods for you to update the Realtek audio driver easily; just pick the easier one for you.
Method 1: Update the Realtek audio driver via Device Manager
Method 2: Download and install the Realtek audio driver from manufacturers
Method 3: Update the Realtek audio driver automatically
Realtek Sound Cards & Media Devices Driver Download For Windows 8
Method 1: Update the Realtek audio driver via Device Manager
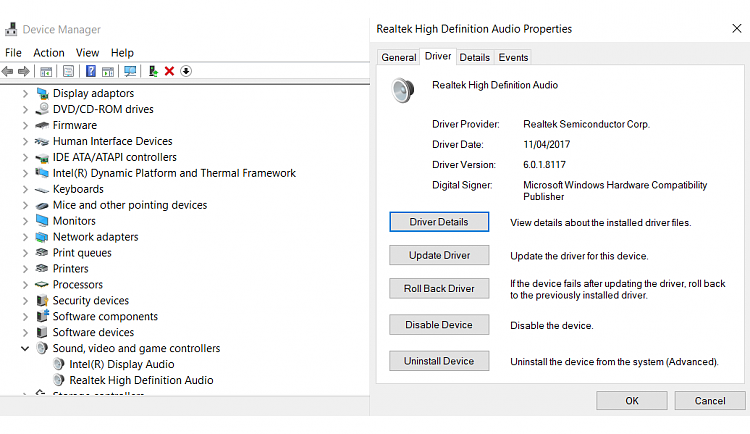
1) On your keyboard, press the Win+R (the Windows logo key and the R key) at the same time to invoke the Run box.
2) Typedevmgmt.mscand pressEnterto open the Device Manager window.
3) Expand category “Sound, video and game controllers”. Under this category, right-click on “Realtek High Definition Audio”. Click Update Driver Software…on the context menu.
4) Click Search automatically for updated driver software (Different systems may have different displays here.).
If the driver is up-to-date, you will be prompted that “The best driver software for your device is already installed”. Then you don’t need to update the driver.
5) After the driver is installed, restart your PC for the changes to take effort.
Method 2: Download and install the Realtek audio driver from manufacturers
You can find and download the latest driver on the Realtek website.
After you go to the website, use “audio” to start the search. Then select and download the correct driver corresponding with the model of your Realtek sound card and the version of Windows. Then double click on the downloaded file to install the driver.
Note: If you don’t know your Realtek sound card model, you may need to open your computer case to get the correct sound card model. Usually, the Realtek sound card model is printed on the sound card.
If you don’t want to open the computer case, you can select ALC888S-VD, ALC892 or ALC898 to download the driver. You can download the same driver package from these three options, which can work for most of Realtek sound cards.
Realtek Sound Cards & Media Devices Driver Download For Windows 7
Method 3: Update the Realtek audio driver automatically
If the above two methods don’t work for you, or if you don’t have patience, time or computer skills to update the driver manually, you can do it automatically with Driver Easy.
Driver Easy will scan your computer to detect any problem drivers on your computer. You don’t need to know what operating system your computer is running. You can update the Realtek audio driver automatically with the Free or the Pro version of Driver Easy. But with the Pro version, it just takes 2 clicks (and you get full support and 30-day refund guarantee.)
1) Downloadand install Driver Easy.
2) Click Scan Now button. Driver Easy will detect all problem drivers instantly and provide you with new drivers.
3) Click the Update button next to the Realtek audio driver, then download and install the correct version of this driver. Or click Update All button (if you go Pro) to download and install all drivers automatically.
Hopefully you find the tips helpful to update the Realtek audio drivers easily. If you have any questions, please leave your comments below. I’d love to hear of any ideas or suggestions.
No sound issue is probably caused by missing drivers. When your computer has no sound, you may want to update the sound driver. In this post, you’ll learn how to update the Realtek audio driver easily for your computer.
There are three methods for you to update the Realtek audio driver easily; just pick the easier one for you.
Method 1: Update the Realtek audio driver via Device Manager
Method 2: Download and install the Realtek audio driver from manufacturers
Method 3: Update the Realtek audio driver automatically
Method 1: Update the Realtek audio driver via Device Manager
1) On your keyboard, press the Win+R (the Windows logo key and the R key) at the same time to invoke the Run box.
2) Typedevmgmt.mscand pressEnterto open the Device Manager window.
3) Expand category “Sound, video and game controllers”. Under this category, right-click on “Realtek High Definition Audio”. Click Update Driver Software…on the context menu.
4) Click Search automatically for updated driver software (Different systems may have different displays here.).
If the driver is up-to-date, you will be prompted that “The best driver software for your device is already installed”. Then you don’t need to update the driver.
5) After the driver is installed, restart your PC for the changes to take effort.
Method 2: Download and install the Realtek audio driver from manufacturers
You can find and download the latest driver on the Realtek website.
After you go to the website, use “audio” to start the search. Then select and download the correct driver corresponding with the model of your Realtek sound card and the version of Windows. Then double click on the downloaded file to install the driver.
Note: If you don’t know your Realtek sound card model, you may need to open your computer case to get the correct sound card model. Usually, the Realtek sound card model is printed on the sound card.
If you don’t want to open the computer case, you can select ALC888S-VD, ALC892 or ALC898 to download the driver. You can download the same driver package from these three options, which can work for most of Realtek sound cards.
Method 3: Update the Realtek audio driver automatically
If the above two methods don’t work for you, or if you don’t have patience, time or computer skills to update the driver manually, you can do it automatically with Driver Easy.
Realtek Sound Cards & Media Devices Driver Download For Windows 8.1
Driver Easy will scan your computer to detect any problem drivers on your computer. You don’t need to know what operating system your computer is running. You can update the Realtek audio driver automatically with the Free or the Pro version of Driver Easy. But with the Pro version, it just takes 2 clicks (and you get full support and 30-day refund guarantee.)
1) Downloadand install Driver Easy.
Realtek Sound Cards & Media Devices Driver Download For Windows 10
2) Click Scan Now button. Driver Easy will detect all problem drivers instantly and provide you with new drivers.

3) Click the Update button next to the Realtek audio driver, then download and install the correct version of this driver. Or click Update All button (if you go Pro) to download and install all drivers automatically.
Hopefully you find the tips helpful to update the Realtek audio drivers easily. If you have any questions, please leave your comments below. I’d love to hear of any ideas or suggestions.